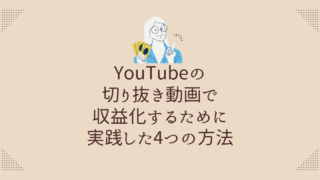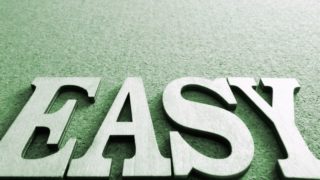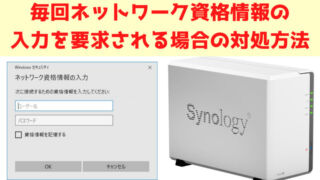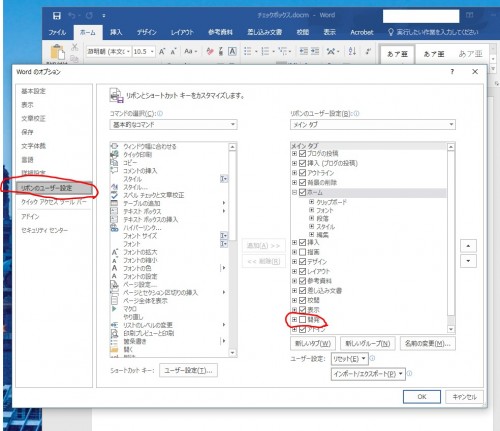仕事でチェックマークのオンオフが切り替えできるチェックボックスを作る必要ができたので早速チャレンジ!
しかし!ぜんぜんうまくいきません。。。ならばGoogle先生に聞いてみよう!
しかし!調べ方が悪いのか、Word2016バージョンでの作成方法が見つかりませんでした。。。
しかし!小1時間ほどもがいていると何とかオンオフ切り替え可能なチェックボックスを作ることができました。
というわけで、忘れないうちに自分へのメモも兼ねて以下作成方法を書いていきます。
まずはWord2016を開きます。
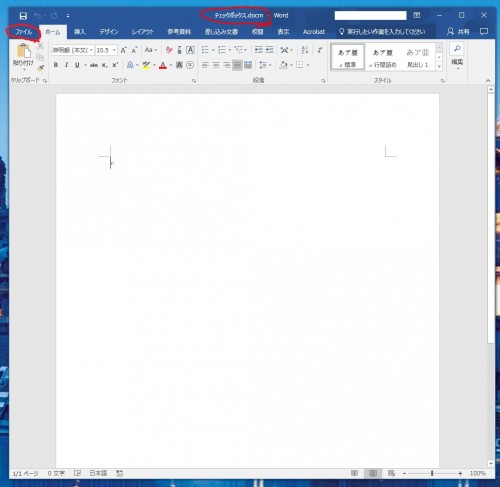
Word2016を開いたらとりあえずwordマクロ有効文書docmファイル形式で保存しておきます。
そして「ファイル」をクリック。
「オプション」をクリック。
「wordのオプション」→「リボンのユーザー設定」→「開発」のチェックボックスにチェックを入れ、OKをクリック。
最初の画面に「開発」タブが出現。
「開発」タブをクリックし、「コントロール」の赤く囲った部分をクリック。
「ActiveXコントロール」のチェックボックスのマークをクリック。
チェックボックスちゃん誕生!
チェックボックスのどこでもいいので右クリック→「プロパティ」をクリック。
プロパティが長細い別ウインドウで出現。
プロパティの中の「Caption」の右の欄を変更すると、上図のように好きな文章に変えられます。
今回の場合は、「CheckBox1」から「変更できます」にチェンジ。
Captionのフォントも変更可能です。ちなみに上図ではフォント名:Meiryo UI、スタイル:太字、サイズ:14の設定です。
AutoSizeの右側をFalseにし、HeightやWidthの値を変えれば点線で囲まれた部分を変更できます。
最後に「デザインモード」をクリック(グレーがかっている部分が消えます)すれば、チェックボックスがオンオフ切り替えできるようになっているはずです。
またフォントや幅など変えたい場合は、デザインモードをクリックして編集してください。
少しでも役に立てたら幸いです。